
The 12 Most Common WordPress Issues (And How to Resolve Them)
Last updated on: March 12, 2020
There’s little doubt that WordPress is one of the best platforms to build your website on. But even the most seasoned users run into some common WordPress issues that leave them scratching their heads.
If you’re a beginner, facing these problems can be pretty scary. WordPress errors can seem complicated, overly technical, and you might not know where to start in resolving them.
We totally understand your frustration!
Everyone has to start somewhere so we’ve put together some of the most common WordPress issues and simple solutions to resolve them.
Here’s a quick look at some of the more common errors we’ve come across in WordPress:
- WordPress white screen of death
- WordPress memory exhausted
- Connection timed out
- Error establishing a database connection
- Internal server error
- Parse or syntax error
- WordPress 404 error
- Stuck in WordPress maintenance mode
- WordPress not uploading images
- The “are you sure you want to do this” issue
- WordPress login redirect loop
- 403 forbidden error in WordPress
So how about we learn how to fix these problems so you know exactly what to do when you face them next.
Backup Your Site Before Fixing WordPress Errors
Before we start looking at the more popular WordPress errors and their solutions there’s one thing you should always do.
Backup your website!
You should always make a complete backup of your WordPress site before making any changes and have a regular backup schedule. This is so if you can’t fully resolve your issues you’ll have a full working copy of your site ready to restore.
There are plenty of backup plugins you can use to create a restore point for WordPress. You can even create a manual WordPress backup if you’d prefer.
With a backup of your site in place let’s look at the most common WordPress issues you could be facing.
1. WordPress White Screen of Death
The WordPress white screen of death error usually results in a plain white screen that has no error message. This is what makes it so confusing because there’s no error code or message to indicate where something may have gone wrong.
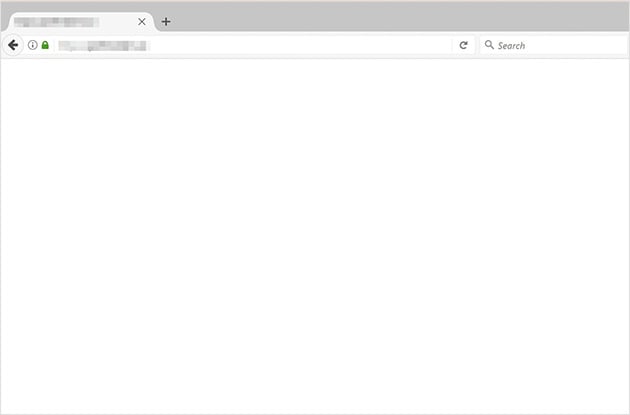
This issue is usually down to a PHP memory limit or a configuration problem on the server. What’s more, you’re most likely to only see the white screen on certain sections of your website.
How to Fix the WordPress White Screen of Death
If you have more than one WordPress website hosted on the same server begin by checking if your other sites have the white screen of death error too.
If they do, chances are the issue is to do with your website hosting provider. The issue might be temporary, resolving itself soon but if you’re worried get in touch with your host’s support service for more details.
If this isn’t the cause of the error you can try disabling your WordPress theme and plugins, reactivating them one-by-one until you replicate the error and find the culprit.
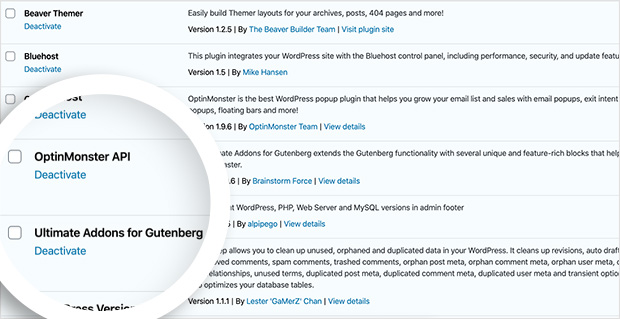
But if you can’t access your WordPress admin area, you’ll need to access your site files using an FTP client.
Find the wp-content/themes or wp-content/plugins folders and rename them to something else. This should remove the white screen error.
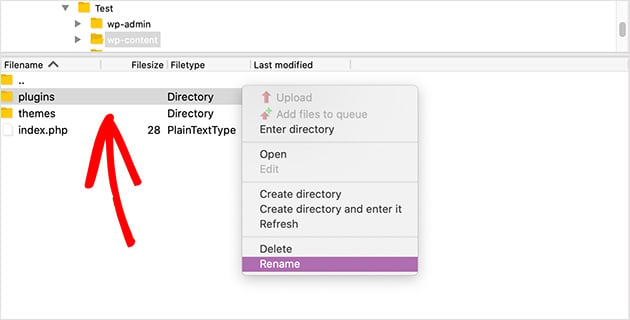
Then revert the folders back to their original names and rename each plugin and theme file inside those folders one by one until you identify the plugin or theme that’s causing your site to break. You can then remove that problem theme or plugin to solve the error.
For more solutions to fixing the WordPress white screen of death, see this guide.
2. WordPress Memory Exhausted
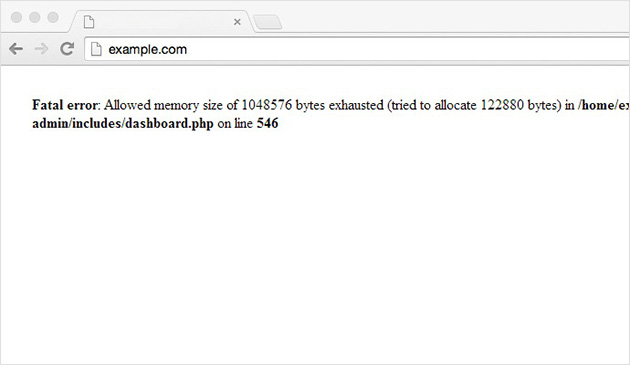
If you’re seeing an error similar to the one above that says the WordPress Memory is Exhausted it could be down to a script or WordPress plugin that’s exhausting the default memory size limit.
The error usually displays a message like the one below:
Fatal error: Allowed memory size of 33554432 bytes exhausted (tried to allocate 2348617 bytes) in /home/username/public_html/site1/wp-includes/plugin.php on line xxx
How to Resolve the WordPress Memory Exhausted Error
You can easily fix this memory issue by increasing the PHP memory limit in WordPress.
To do this, FTP into your website and locate the wp-config.php file which can be found in your site’s root folder.
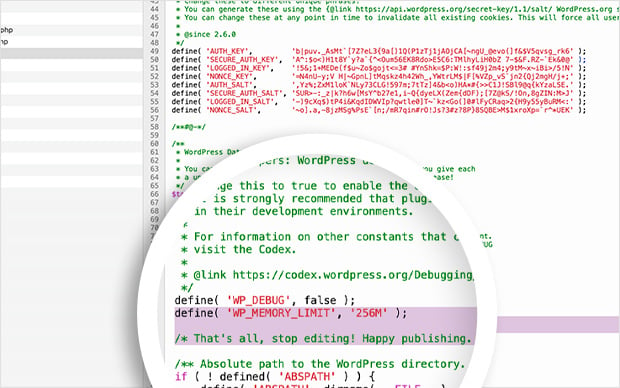
Then copy and paste the following code into your wp-config.php file before the line that says, ‘That’s all, stop editing!’
define( 'WP_MEMORY_LIMIT', '256M' );
What this code does is to tell WordPress to increase the PHP memory limit to 256MB.
Save your changes and upload the file back to your server. The error should now disappear when you visit your site.
3. WordPress Connection Timed Out
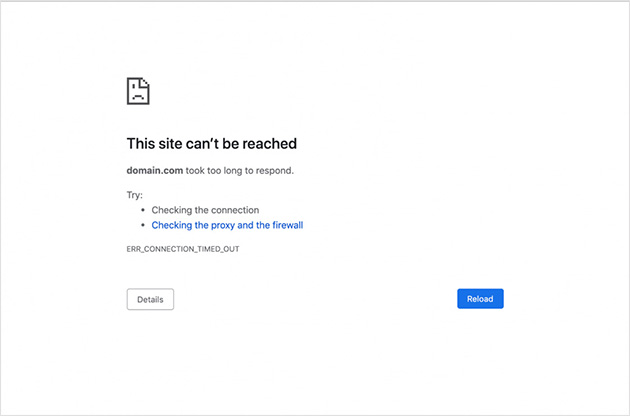
If you’re seeing the “ERR_CONNECTION_TIMED_OUT” error in WordPress it usually means your website is trying to do more than it can manage all at once and is pretty common if your site is on shared hosting.
Some of the main causes of this problem are resource-hungry plugins, issues with your theme functions, and PHP memory exhaustion.
How to Solve the Connection Timed out Error in WordPress
You can begin troubleshooting this issue by deactivating your plugins one by one and then trying to access your website after each deactivation. You might find that one of your plugins is causing the error.
Another possible solution is one we’ve touched on before, increasing your memory limits in PHP and WordPress using the steps we outlined earlier in the article.
If none of that works, it’s a good idea to contact your hosting provider to see if they help.
4. Error Establishing a Database Connection in WordPress
The error establishing a database connection problem suggests that your site can’t connect to your database.
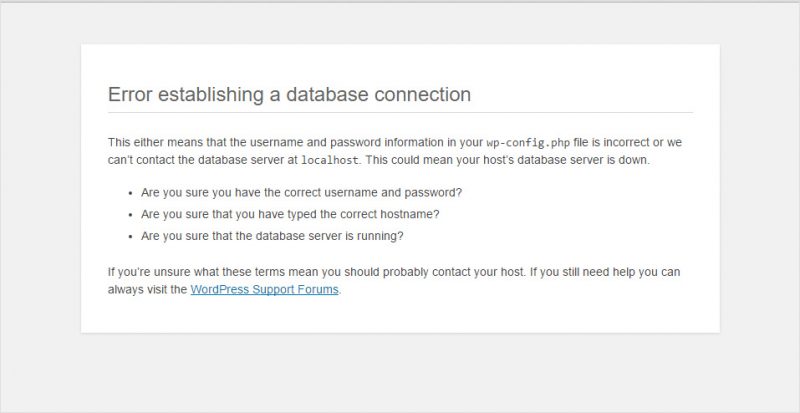
This can happen when you’ve modified or entered your database details incorrectly such as:
- Your database host.
- Database username.
- Database password.
Alternatively, your database could be unresponsive or corrupted.
How to Fix Error Establishing a Database Connection in WordPress
To fix this common WordPress issue you should first see if you get the same error on both the front and backend (wp-admin) of your website.
If you get a different error on the wp-admin page of your website such as “One or more database tables are unavailable. The database may need to be repaired”, you need to repair your database.
Repairing your database is pretty simple. FTP into your website and add the following line of code into your wp-config.php file just before the ‘That’s all, stop editing!’ line:
define('WP_ALLOW_REPAIR', true);
Now save the changes, re-upload the file to your server, and visit this page:
http://www.yoursite.com/wp-admin/maint/repair.php
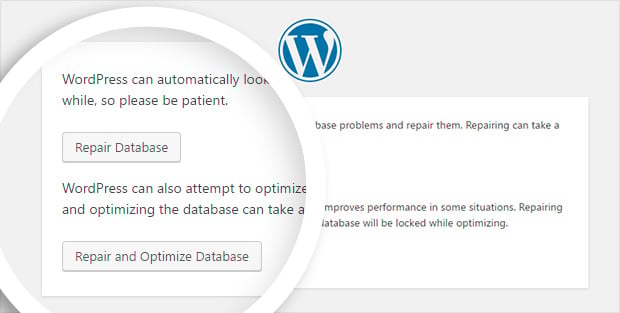
When you’ve finished repairing your database remove the line from your wp-config.php file.
If this solution didn’t fix the establishing connection to a database error, see this guide for more solutions.
5. WordPress Internal Server Error
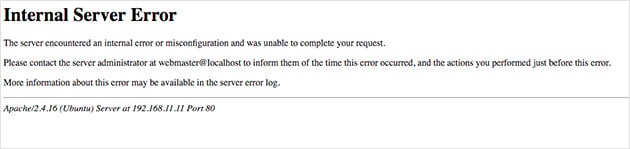
The WordPress internal server error is often the most common WordPress issue and the most confusing too.
This error message normally shows up when something is wrong, but the server doesn’t know where the problem is. And because the message doesn’t tell you where to look to fix the issue it’s largely down to you to find it.
How to Fix the Internal Server Error in WordPress
When trying to resolve this issue, first check if your .htaccess file is corrupted. You can do this by accessing your site using FTP and locating the .htaccess file which you’ll find in the same directory as folders like wp-content.
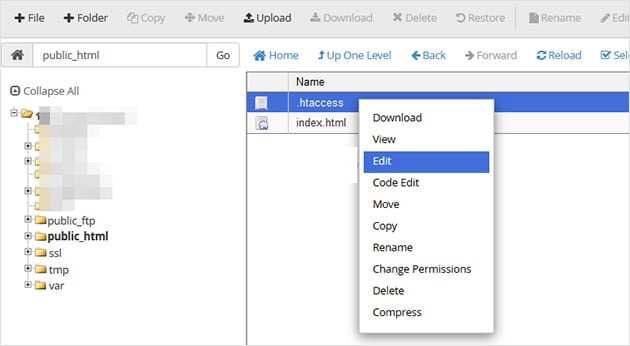
Now rename the .hataccess file to something like .htaccess-old and re-visit your website to see if the error has been solved.
If it worked proceed to your WordPress dashboard and navigate to Settings » Permalinks.
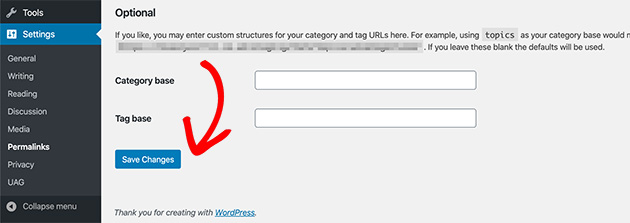
Then click the save button without making any changes which will create a new .htaccess file with the right rules so you don’t see an error anymore.
If you continue to see the WordPress internal server error, you can troubleshoot more solutions here.
6. WordPress Parse or Syntax Error
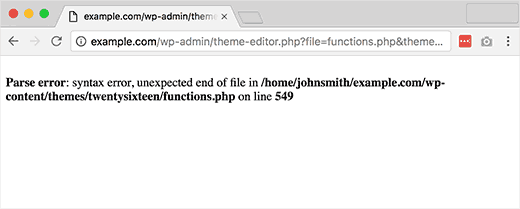
When the WordPress parse or syntax error comes up, it’s normally when you’re adding snippets of code into your WordPress files. The code could have the wrong syntax or you might have missed a character or two when copying it over.
You’ll usually see an error like the one below:
Parse error- syntax error, unexpected $end in /public_html/site1/wp-content/themes/my-theme/functions.php on line 549
How to Fix a WordPress Parse or Syntax Error
To solve this common WordPress issue you should first take a look at this guide for beginners on how to paste snippets from the web to WordPress to ensure you’re not making any mistakes.
Once you know how to properly copy and paste snippets in WordPress you can move onto fixing the problem. To fix a syntax error you’ll need to edit the code that caused it.
This might sound scary, but it’s easy to fix, don’t worry.
If you added a new code snippet via your WordPress dashboard area, chances are you’re locked out from your site. With this in mind, you’ll need to access your site files using FTP.
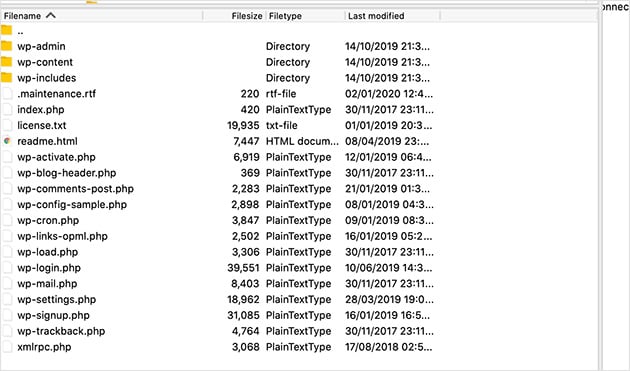
When you’ve connected to your site files find the file you edited with the code snippet. If you’ve forgotten which file that was look at the error code as it tells you exactly where the error is.
Then remove the code you added or rewrite it with the correct syntax.
When you’re done, save the file and re-upload it to your server. Then refresh your WordPress site. Your site should now be working properly!
7. WordPress 404 Error
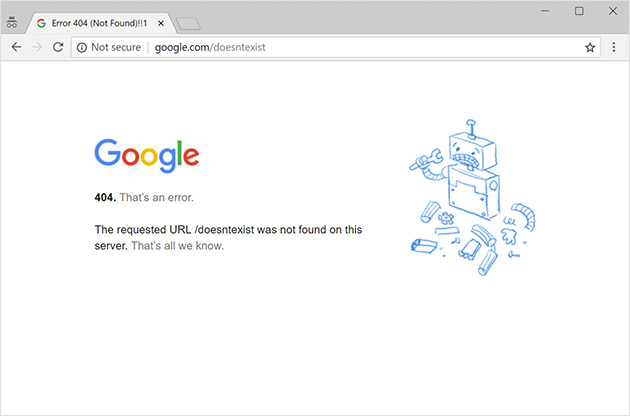
One of the reasons why you might see a WordPress 404 error when you visit a post or page on your website is because your permalink settings need to be reconfigured.
Another cause for this error could be if you accidentally remove your .htaccess file or an error occurred with your rewrite rules.
How to Resolve the WordPress 404 Error
To solve a 404 Error you’ll need to fix your WordPress permalink settings.
You can do this by heading to Settings » Permalinks in your dashboard area and simply clicking the save changes button.
This flushes the rewrite rules for your site and updates your permalink settings. Usually, this will solve the 404 error.
If it doesn’t you can fix the WordPress 404 error by updating your .htaccess file as shown in this guide.
8. WordPress Stuck in Maintenance Mode
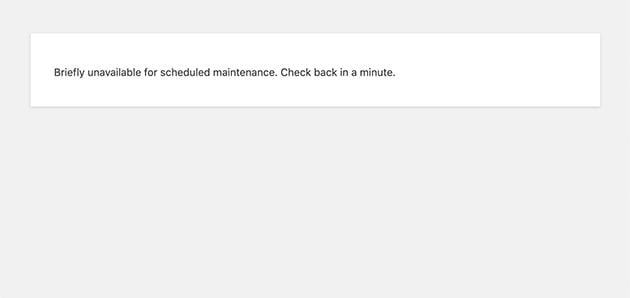
Sometimes when you’re making changes to your website you’ll see a message similar to the one above saying your site is undergoing scheduled maintenance.
WordPress can get stuck in maintenance mode during a scheduled WordPress update or when you’re updating a bunch of plugins or themes.
If WordPress is interrupted during this process it doesn’t have the chance to take your site out of maintenance resulting in locking down your site and making it unavailable.
How to Solve WordPress Stuck in Maintenance Mode
WordPress automatically puts your site into maintenance mode during updates so your visitors don’t see a broken version of your website. But when it’s stuck in maintenance mode you and your visitors won’t be able to access it anyway.
To solve this problem we’ve put together a detailed guide to fix being stuck in WordPress maintenance mode fast which you can read here.
9. WordPress not Uploading images
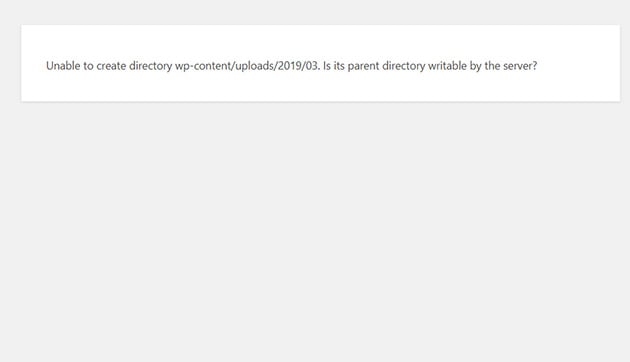
When you’re working on your website you might sometimes find that you can’t upload images properly to the media library. Don’t worry, you’re not alone in this! It’s a pretty common WordPress issue that we’ve seen often.
If WordPress isn’t uploading images properly, it’s probably down to incorrect file permissions and if it is you’ll normally see the following error message:
‘Unable to create directory wp-content/uploads/2019/04. Is its parent directory writable by the server?’
Another sign of this is your images disappearing from the WordPress media library.
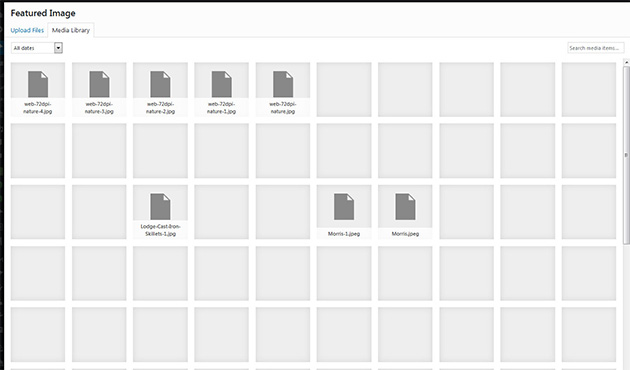
How to fix Image Upload Issues in WordPress
To fix the issue of WordPress not uploading images, you’ll first need to connect to your site via FTP. Then head to your /wp-content/ folder.
Inside this folder, you’ll see the uploads folder where all of your media is stored including images.
To set the file permissions for your media uploads, right-click the uploads folder and select File permissions to bring up the file permissions dialogue box.
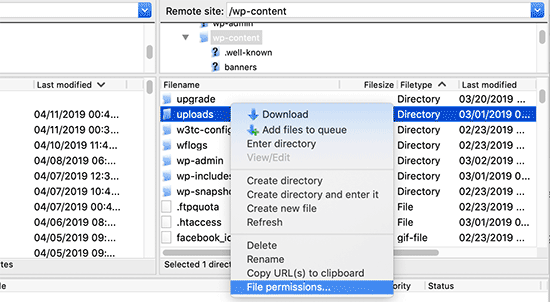
First set the permissions for your uploads directory and all subdirectories inside it to 744.
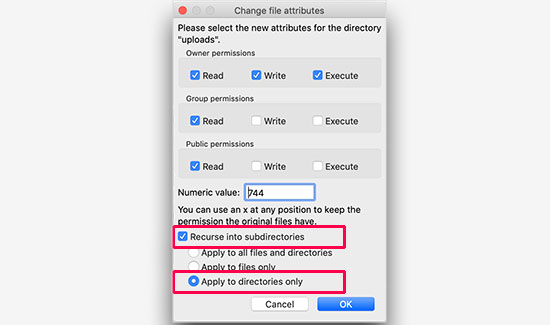
Then check the box next to where it says ‘Recurse into subdirectories’ and select the ‘Apply to directories only’ option. Click OK to apply the changes.
The next step is to set file permissions for the files in your uploads directory.
Right-click on the uploads directory and select File permissions. In the dialogue box change the numeric value to 644.
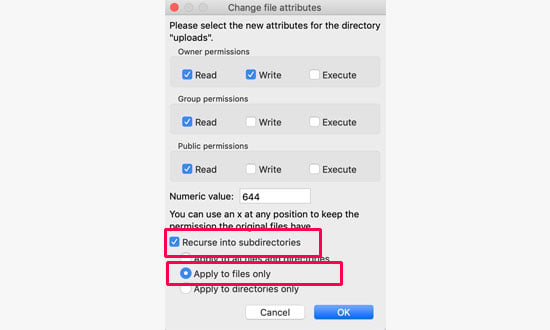
Check the box next to ‘Recurse into subdirectories’ and click ‘Apply to files only’. Click OK to apply the changes.
When you’re finished, head back to your WordPress dashboard and try re-uploading your images again.
10. “Are you Sure you Want to Do This” WordPress Issue
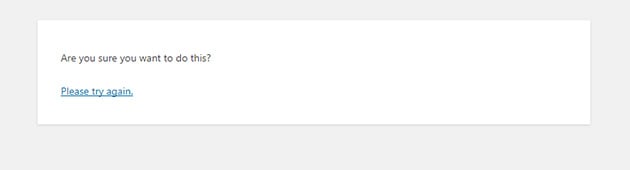
The next common WordPress issue is the “are you sure you want to do this?” error message. You’ll probably see this message in the WordPress admin area.
The cause of the problem is often down to a WordPress plugin or theme failing to use Nonce correctly.
Nonce is security keys added to URLs when carrying out an admin task in WordPress. If a plugin or theme is using it incorrectly you’ll see the above error message.
How to Fix the “Are you Sure you Want to Do This” WordPress Issue
The solution for solving this error message is to begin to investigate your WordPress themes and plugins to see which one is the culprit.
For the full details on how to fix the“are you sure you want to do this error” check out this detailed guide.
11. WordPress Login Redirect Loop
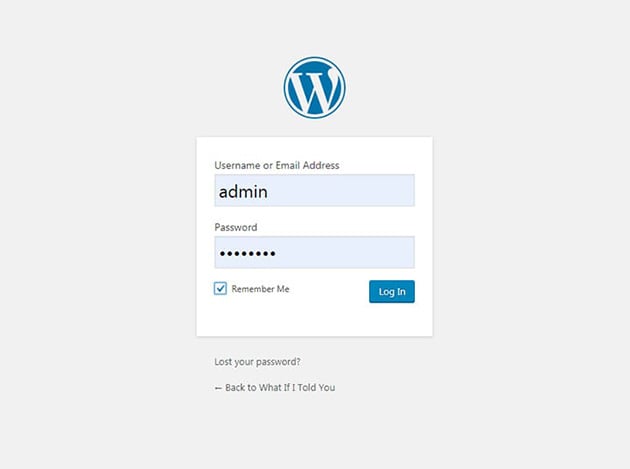
There may come a time when trying to log into WordPress the login page will keep redirecting and refreshing. This is often called a WordPress login redirect loop and can be pretty frustrating.
How to Solve the WordPress Login Redirect Loop
One of the easiest ways to fix this redirection error is to clear the cookies in your web browser. This is because WordPress uses browser cookies to authenticate your login details.
To clear your browser cookies in Chrome go to your Chrome Settings and Advanced » Clear Browsing Data.
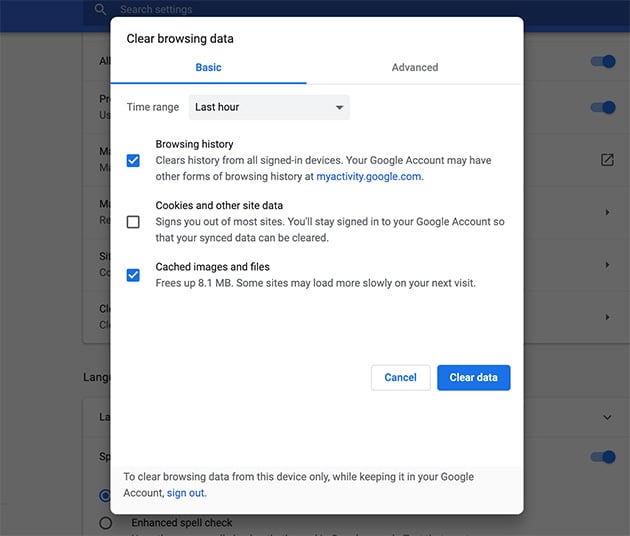
Clear your browser, cache, and cookies then ensure your browser has cookies enabled.
When you’ve done this, restart your browser and refresh your WordPress login page to try logging in once more.
This should fix the problem for most people, however, if you’re still experiencing login page redirection issues this article has more solutions.
12. 403 Forbidden Error in WordPress
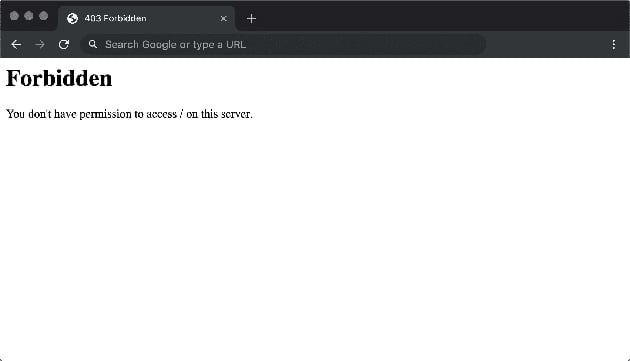
The WordPress 403 forbidden error code is normally displayed when your server doesn’t allow you permission to access a certain page. More often than not you’ll see the following error message:
403 Forbidden – You don’t have permission to access ‘/’ on this server. Additionally, a 403 Forbidden error was encountered while trying to use an ErrorDocument to handle the request.
There are quite a few reasons why you might be seeing this error, but incorrect file permissions and poorly coded plugins are usually the main culprits.
How to fix the 403 Forbidden Error in WordPress
One of the most common solutions for this WordPress issue is to troubleshoot your WordPress plugins. You can do this by deactivating all of your plugins including any security plugins you may have installed.
If the error is resolved once you’ve done this a plugin is definitely the problem. Start reactivating the plugins one by one until you see the error again which will highlight the problem plugin.
If it turns out that a plugin issue wasn’t causing the problem you can fix the 403 forbidden error message with one of the other solutions found here.
And that’s it!
Today you’ve learned about the 12 most common WordPress issues and how to resolve them.
The problems we’ve covered above are among the most common ones you’ll run into in WordPress so this list should have you pretty well prepared for all common scenarios that show up.
And since many of the issues we’ve covered can be avoided by using a solid WordPress hosting provider why not take at our showcase of the best hosting solutions for WordPress here.
We hope you found this article helpful. If you did, do follow us on Twitter and Facebook for more content like this.
